Deleted Email Recovery Tool
To recover deleted email files, select the option of 'Deleted Files Recovery' to start. Step 2: Select the location where the file is deleted Rule of thumb, it is usually Drive C. Rather than paying an IT technician a good deal of money to recover shift deleted emails for you, the better way out is to make use of a Outlook email recovery software. Outlook PST Repair Tool Outlook PST repair is basically a free email recovery software that allows you to recover shift deleted emails from Outlook. It allows you to search.
Below are the most prominent features of this Outlook Recovery tool:
Repair PST File:
This tool can repair PST file of any size, for instance, an 80 GB PST file has been successfully tested. Also, it can fix header alignment issues and maintain the original folder hierarchy.
Outlook Email Recovery:
The Outlook Recovery tool can fix corrupted PST file and recover complete mailbox content from it. You can successfully restore Emails, contacts, calendars, tasks, notes, etc.
Support Encrypted PST Files:
If the PST files are password protected and/or encrypted with any encryption type, you can use this software for Outlook email recovery with utmost accuracy.
Auto File Search:
If you don't know the exact location your PST files, you should use the 'Auto File Search' feature. This will scan the complete system and search all the PST files automatically.
Repair PST File:
This tool can repair PST file of any size, for instance, an 80 GB PST file has been successfully tested. Also, it can fix header alignment issues and maintain the original folder hierarchy.
Tri-Mode Recovery:
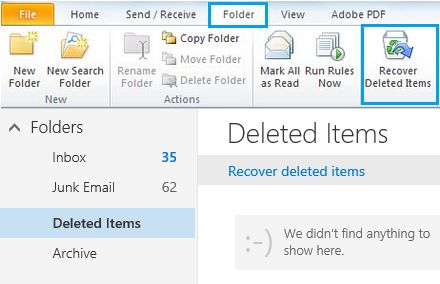
Three different modes are available for Outlook email recovery, i.e. Standard, Advanced, and Deep modes to fix minor, moderate, and severe corruption.
Recover Deleted Emails:
Via this Outlook Recovery tool, you can successfully recover deleted emails and the mailbox content which was emptied from the Deleted Items Folders.
Recover Non-English Characters:
With this software, you can scan for Non-English characters within the PST file and recover them. All you need to do is check the 'Support Non-English Characters' box before the scanning process.

Smart File Preview:
Once the scanning process is successfully completed, all the recovered mailbox folders will be listed in the tree-structure. And thereafter you can expand the folders one by one and check the preview of your mailbox content.
Auto Email Search:
In case you have large mailbox content and you want to save some specific email messages only, you can use the 'Auto Email Search' feature to search them within the selected mailbox folder automatically.
Advanced Saving:
The saving feature of this tool is pretty advanced. The recovered mailbox content can be saved into PST, DBX, EML, MSG or MBOX format. Also, you can save the recovered data with a specific date range; either a predefined or you can define one manually.
Import PST to Outlook:
You can import the new PST file directly to your Microsoft Outlook profile. All you need to do is check the 'Attach PST file to MS Outlook' box before the saving process.
Recovery Snapshots:
Free Deleted Email Recovery Tool 3.8
Once you successfully scan the corrupt PST file, you can save the recovery snapshot. So that you can load this snapshot in future whenever you need to scan the same PST file again.
Support and Compatibility:
It supports both ANSI and Unicode PST files created by all major versions of MS Outlook including the latest 2016. Also, it smoothly runs under all popular Windows-based operating systems including the latest Win 10.
Free Demo Version:
PST Repair tool is available with the demo version for free evaluation. By using the demo version, you can scan and fix corrupted PST file. Also, you can check the preview of your mailbox content which you actually recover.
When you delete an email in Microsoft Outlook, it disappears but it's not completely removed from your account. These deleted messages are moved to another folder in Outlook and not permanently deleted. These deleted emails are retained for your convenience in case you accidentally delete a message and want to recover it.
Instructions in this article apply to Outlook 2019, 2016, 2013, 2010; Outlook for Office 365, Outlook for Mac, and Outlook Online.
Where Do Deleted Emails Go From Outlook?
Chances are that any email you delete is still kept, hidden from normal view, for at least a few weeks and often much longer. To recover it, find the email in question.
Deleted emails are found in these locations:
- The Deleted Items folder (in Outlook or your email account).
- Under Recoverable Items (with Exchange and Office 365 accounts).
- In a backup location (on your computer, in the cloud, or with your email provider).
Recover an Email You Just Deleted in Outlook
If you change your mind right after you delete a message you want to keep, undoing the damage and recovering the email is particularly easy. To undo a deleted message that has been moved to the trash, press Ctrl+Z (Windows) or ⌘+Z. (Mac). The message returns to its original folder as long as no other action (such as moving or flagging another message) occurred after the message was deleted.
If you performed other actions after you deleted the message, undo the series of actions until you have successfully undone the deletion and restored the desired email. If you want to restore more than one message, go to the Deleted Items folder and recover the email.
Recover an Email From Your Outlook Deleted Items Folder
Most deleted emails in Outlook are moved to the Deleted Items folder. This is also the place where you are most likely to restore emails.
To restore messages that are in the Deleted Items folder:
Select the folder that contains the deleted email messages.
For POP, Exchange, and Outlook Mail on the Web (Outlook.com) email accounts, go to Deleted Items. For IMAP accounts that use a folder for deleted items, go to Trash.
Open or highlight the message you want to recover. Highlight more than one email to recover several at one time.
If you cannot find a message, use the Search box to search the folder for the message's sender or subject.
Go to the Home tab and select Move > Other Folder. Or press Ctrl+Shift+V (Windows) or ⌘+Shift+M (Mac).
Highlight the designation folder for the recovered message.
Recover an Email Purged From an Exchange Account's Deleted Items Folder in Outlook for Windows
Emails are removed from the Deleted Items folder after a certain period set by the account administrator, when you empty the Deleted Items folder, or if you permanently delete a message in the Deleted Items folder.
For most Exchange accounts, messages that are purged from the Deleted Items folder may be recovered for a period of time. This time period depends on how the Exchange administrator set up your account. This also applies to emails that were permanently deleted.
To restore messages that have been removed from the Deleted Items folder in Outlook for Windows:
Connect to your Exchange email account in Outlook.
Go to the account's Deleted Items folder.
Go to the Home tab.
In the Actions group, select Recover Deleted Items from Server.
In the Recover Deleted Items dialog box, highlight the messages you want to recover.
Sort the list using any of the column headers such as From or Deleted On; click again to reverse the sort order.
To highlight multiple emails, press and hold Ctrl then select the messages. To select a range of messages, press and hold Shift.
Select Restore Selected Items.
Select OK.
The message or messages are recovered and moved to the Deleted Items folder.
To restore the message, go to the Deleted Items folder and highlight the recovered message.
Go to the Home tab and select Move > Other Folder.
In the Move Items dialog box, select the Inbox or another folder.
Select OK.
Recover an Email Purged From an Exchange Account's Deleted Items Folder Using the Outlook Web App (on macOS, Linux, etc.)
Outlook for Mac does not offer an interface to recover messages purged from an Exchange account's Deleted Items folder. Instead, use the web interface to the account.
To restore an email that is no longer in an Exchange account's Deleted Items folder using Outlook Mail on the Web and Outlook Web App:
Open Outlook Web App for your Exchange account in your browser.
Open the Deleted Items folder.
If you don't see the full list of folders, select the Folders dropdown arrow (⌄).
Hover over the email you want to recover and select the checkbox.
Messages are sorted by the date they were deleted and moved to the Deleted Items folder.
The email is moved to the folder where it was located before it was deleted.
Restore Emails From a Backup Location
If you're unable to restore an email, you have other options. Check the following places for a backup copy of your email account:
- Your email service: You may be able to restore messages from a backup copy either by yourself or by contacting support.
- Your computer: Look for automatic backup copies of downloaded or cached messages.
- Your other email account: If you forward messages from one of your addresses to another, look for a copy at the forwarding account.
To restore emails from email service backups (other than Outlook Mail on the Web and Outlook 365), examine these options:
- Fastmail: Restore from backup
- G Suite (Google Apps Gmail): Restore data
- Yahoo! Mail: Recover lost or deleted emails
To restore messages that have been saved using backup software and services:
- Outlook: Restore an archived PST file
- Dropmyemail: Migrate and restore email backups
- Gmvault: Restore a Gmail backup
- IMAPSize: Restore incremental IMAP backups
- One.com: Use backup and restore
- OpenSRS: Restore deleted mail
- macOS and OS X Time Machine: Back up your data
- UpSafe: Gmail backup and restoration
If your Outlook data is not backed up and you lost your PST file, you may be able to recover the PST file using free data recovery software.
Can Google Recover Deleted Emails
Restoring deleted Outlook email from a backup can be difficult. Explore other options first.
Before returning to any previous stage of your email archive, save your Outlook's current state and messages. Otherwise, you could lose messages you received in the time between and end up having to restore these.
Restore Emails Seemingly Lost Forever in Outlook: The Last Straw
If you're only missing one or two messages, ask the sender to send you another copy. They may have the email within easy reach in their Sent folder.