Live Share Tv
This is how to connect SMART LED GRUNDIG 32 VLE 6520 BP Using Wi-Fi Miracast™ (Live Share) via Win 10 English + Serbian title. Skip navigation. Live TV from 60+ channels. No cable box. Live Server - If the host has a Live Server already running when they start a Live Share session, it will detect the Live Server and prompt the host if they want to share the server. By allowing that, guests will have access to the Live Server.
Tip!: Setting up and using a DVR for Live TV is a premium feature and requires an active Plex Pass Subscriptions subscription.
If you have a Plex DVR set up, not only can you record content, but you can also watch it live on supported Plex apps! Jai ganesh aarti mp3 download. So, now you can watch live TV on your lunch break, the commute to work, or while lying in bed where you don’t otherwise have a TV.
Live Share Market
Prerequisites
- Plex Media Server v1.8.0 or newer
- An active Plex Pass subscription
- Plex DVR configured using a supported tuner and antenna
Supported Apps and Plex Media Server
The following Plex apps currently support watching live TV from your Plex DVR:
- Amazon Fire TV
- Android (mobile)
- Android TV
- Apple TV
- iOS
- PlayStation 4
- Plex Media Player
- Plex Web App
- Roku
- Smart TV (LG 4K/UHD [webOS 2.0+], Samsung 2016+ UHD)
- Xbox One

We’ll continue working to bring support to more apps as we move forward. Full Live TV support (including time shifting) requires Plex Media Server v1.8.0 or newer and you must set up the DVR in your server.
Related Page: Live TV & DVR (Set Up and Manage)
Related Page: Early Access & Beta Releases
How to Watch Live TV
Watching live TV is super simple. When browsing the Program Guide in a supported app, if the item is currently airing, then you’ll have the option to Watch in addition to Record. The specifics can vary from app to app, but as an example, here’s how it works in iOS:
Live Share Price
- Open the Program Guide and you’ll see On Right Now content
- Choose an item to watch and you’ll see details
- Hit the Play button to start playing that item live
- During playback, you can hit the button at the bottom right to see other content currently airing, allowing you to quickly switch to it
Similarly on Android TV, you can browse the Program Guide and then Watch from the item preplay screen.
Allowing Plex Home members to watch Live TV
If you run a Plex Home, you can choose to allow members of your Home to also watch Live TV. This is done through the Restrictions tab when sharing with a user. When creating or editing a sharing invitation:
- Go to the Restrictions tab in the sharing window for the Plex Home member
- Enable the Allow access to Live TV option
- Save the changes
After that, the Plex Home member will be able to access Live TV in supported apps. They do not get access to DVR scheduling.
Tip!: Remember that the ability to share access to Live TV is available only to members of your Plex Home.
Related Page: Plex Home
Related Page: Restricting the Shares
Limitations
There are some limitations when watching live TV currently:
- Live TV requires the ability to transcode the content, so you need to ensure you run Plex Media Server on a device capable of transcoding. (Some NAS Devices and Limitations may not be able to transcode.)
- Closed-captioning or alternate audio channels are not currently supported for Live TV.
- Flinging or casting playback to another Plex app is not currently supported.
- You cannot initiate a recording of what you’re currently watching in the client. If you wish to start recording, you’ll need to stop live playback and then start recording.
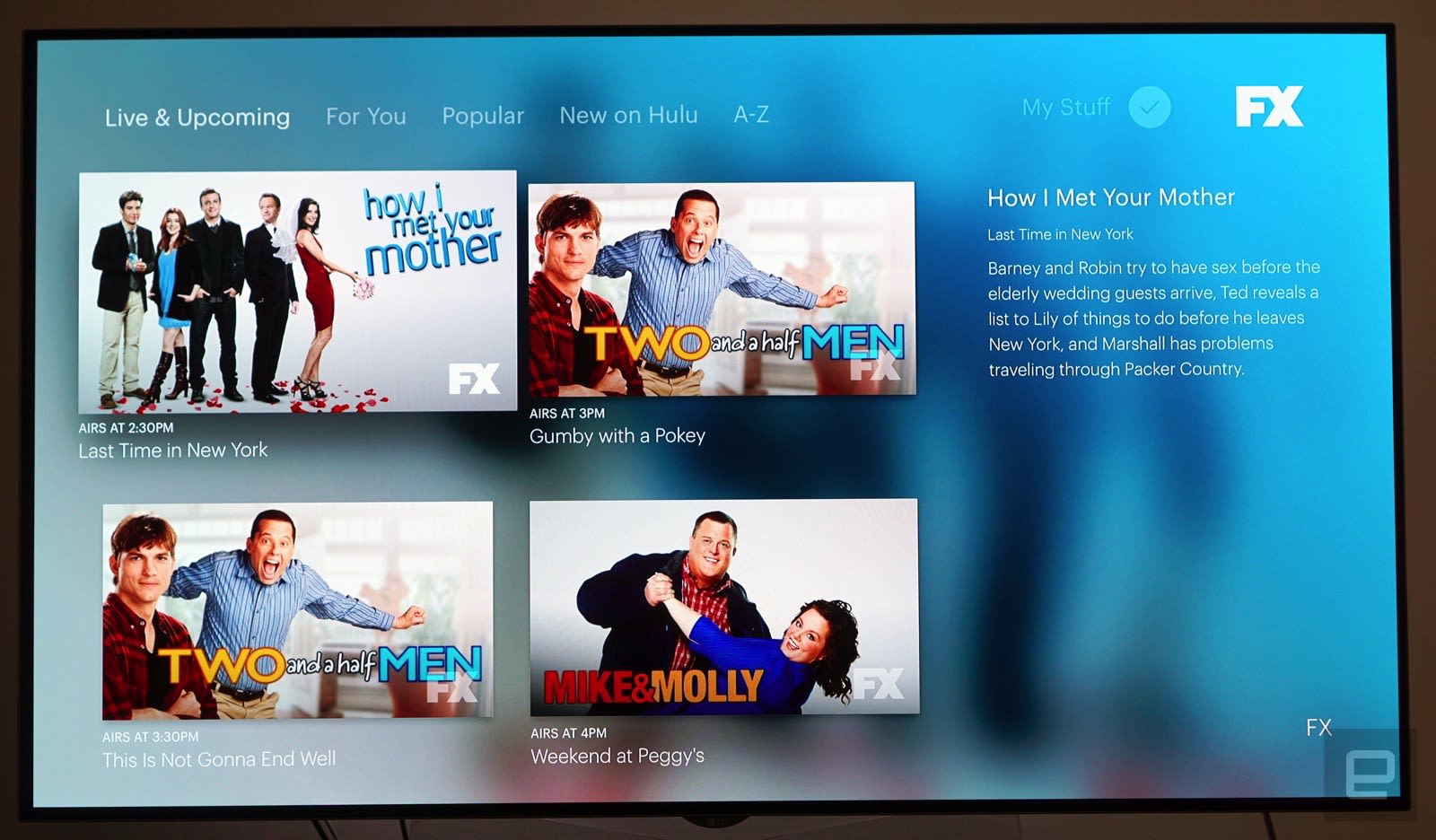
To vote if this article was helpful, please sign in with your plex account.
Notes:
- To share media files, an active Wi-Fi connection must be established. Refer to the following for assistance:
- To play or copy media to / from other devices (e.g., computer, TV, etc.), they must be connected to the same Wi-Fi network and may need to be configured for sharing. Refer to the user manual or contact the equipment manufacturer for assistance.
- A Miracast-enabled HDTV or a Wireless Display adapter may be required to view your smartphone's screen via an external display. A Wireless Display adapter can be purchased from any Verizon Wireless retail store or at the online store.
- For assistance with setting up a Google® Chromecast™ device, refer to this page.
- Some apps (e.g., YouTube™, Netflix®, etc.) support displaying the app contents on a remote display. Within the app, tap the Cast icon then select the desired display from the list.
Here are a few ways to share your screen with a TV. A compatible TV or additional accessories may be required. Check with your TV manufacturer for additional support.
Free Share Tv Shows Online
Share Your Screen
Share Pictures, Videos or Music
Media Server Settings (DLNA)
Share Your Screen
Follow these steps to view your entire screen contents on your TV.
- From a Home screen, navigate: Apps icon > Settings > More.
- Tap PlayTo (Miracast).
- Tap the Menu icon (upper-right).
- Tap Enable wireless display.
Enabled when a check mark is present.
A list of compatible devices is displayed. - Tap a device to begin casting.
Share Pictures, Videos or Music
- From a Home screen, navigate: Apps icon > Settings > More.
- Tap Digital Media Server (DMS).
- Tap the DMS switch to turn on or off .
If presented with a Permissions pop-up, tap ALLOW.
If presented with a Wi-Fi connection pop-up, review the notice then tap OK to continue. - In the 'Select the media types for sharing section' section, tap any of the following switch(es) to allow :
- Music
- Photo
- Video
- From the 'Advanced settings' section, select where the files should be shared from:
- Internal shared storage
- SD card
Media Server Settings (DLNA)
Configure these settings to share files with a DLNA-enabled device (e.g., TV, game console, etc.). To determine whether your device supports the DLNA standard, see this product database.
- From a Home screen, navigate: Apps icon > Settings > More.
- Tap Digital Media Server (DMS).
- Tap the DMS switch to turn on or off .
If presented with a Permissions pop-up, tap ALLOW.
If presented with a Wi-Fi connection pop-up, review the notice then tap OK to continue. - In the 'Select the media types for sharing section' section, tap any of the following switches to allow :
- Music
- Photo
- Video